hoe u in slechts 1 seconde een screenshot op de computer maakt
Hoe u snel een screenshot op een computer maakt, duurt slechts 1 seconde.
De meeste computergebruikers weten waarschijnlijk al hoe ze het moeten gebruiken screenshotsHet is echter mogelijk als er nog steeds mensen zijn die het niet kunnen nemen screenshots of gebruik nog steeds de oude ingewikkelde methode.
Nu wil Jaka het vragen, probeer het hoe neem je screenshots op de computerIs door op te drukken Print Screen knop (gewoonlijk afgekort als PrtSc of PrtScn op het toetsenbord) en kopieer het naar klembordEchter, om te besparen screenshots dat, je moet de applicatie openen Verf vervolgens Plakken om dat te doen Bijsnijden of bewerken screenshotsDaarna kunt u het opslaan als afbeelding. Echt ingewikkeld, toch?
- Hoe u een schermafbeelding maakt van een website met een volledige pagina
- Gemakkelijke manieren om lange schermafbeeldingen op Android te bewaren
- Screener, een applicatie die je screenshot-resultaten verbluffend maakt!
3 manieren om in slechts 1 seconde een schermafbeelding in Windows te maken
Het blijkt dat er een gemakkelijkere en snellere manier is om het te nemen screenshots op een op Windows gebaseerde pc / laptop. Daarom zal ik je hier een eenvoudige truc geven, 3 manieren om het te gebruiken screenshots op de computer snel in slechts 1 seconde.
1. Het afdrukscherm en de toetsencombinaties van Windows gebruiken
Weet je, vanaf Windows 8 en Ramen 10Introduceerde Microsoft een nieuwe manier van nemen screenshots op de computer. De truc is om simpelweg tegelijkertijd op de Print Screen-toetscombinatie en de Windows-toets te drukken. Heel praktisch toch? U hoeft Paint niet meer te openen en handmatig op te slaan.
In standaard, resultaten screenshots van de nieuwe methode hierboven kun je deze vinden op lokale map C> Afbeelding> SchermafbeeldingenHet probleem is dat alle displays op uw pc-scherm aan de binnenkant worden gevangen screenshots, inclusief taakbalkAls je maar wilde sparen screenshots alleen in het actieve toepassingsvenster moet u een combinatie gebruiken Print Screen en Alt-toetsen gelijktijdig.
Helaas gebeurde er niets toen Jaka probeerde de toetsencombinatie Windows + Alt + PrtSc te gebruiken. Dus als je toetscombinaties gebruikt Print Screen en Alt, moet je Paint nog steeds openen en het handmatig opslaan.
2. Met behulp van de OneDrive-applicatie of Dropbox
Als uw behoeften de OneDrive- of Dropbox-applicatie gebruiken, met een paar aanrakingen in de instellingen van de applicatie, dan kunt u deze gebruiken screenshots op de computer heel gemakkelijk. Het wordt zelfs opgeslagen op cloud opslag automatisch. De methode is alleen door op de combinatie te drukken Print Screen-toets + Alt-toets, en de resultaten worden automatisch opgeslagen. In standaard, worden de resultaten opgeslagen in lokale C, namelijk in de OneDrive-map> Afbeeldingen> Schermafbeeldingen of Dropbox> Schermafbeeldingen. Hier leest u hoe u het activeert.
Instellingen voor OneDrive
- Klik op de verborgen weergavepictogramknop in het systeemvak op taakbalk.
- Vervolgens klik met de rechtermuisknop op het OneDrive-pictogram.
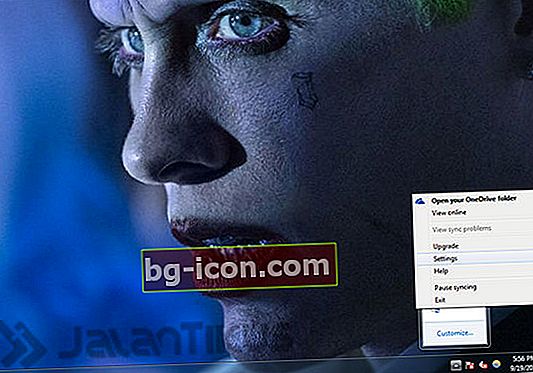
- Klik Instelling.

- Open het tabblad Automatisch opslaan en vink het selectievakje "Screenshots" aan.
Instellingen voor Dropbox:
- Klik op de verborgen weergavepictogramknop in het systeemvak op taakbalk.
- Vervolgens klik met de rechtermuisknop op het Dropbox-pictogram.

- Klik Instelling.
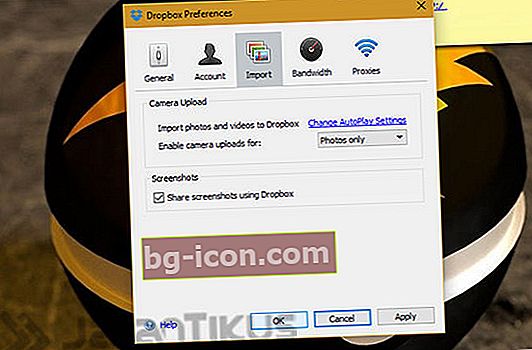
- Open Tabblad Voorkeuren en Importeren, blijf het selectievakje "Screenshot" aanvinken.
3. Knipprogramma
Nog een manier om snel een screenshot op een laptop te maken, is door de standaard Windows-applicatie te gebruiken, namelijk KnipprogrammaDit is de beste manier als u wilt besparen screenshots alleen in bepaalde delen. De methode is heel eenvoudig, op het scherm dat u opslaat. Klik op het Windows-logo op de taakbalk, typ gewoon Snipping Tool en open het. Verder klik op "Nieuw" en je kunt het gewoon doen Bijsnijden het deel van de afbeelding dat u wilt opslaan. U kunt het ook bewerken of krabbelen voordat u het opslaat. Er zijn 4 keuzes die u kunt maken screenshots, dat is Vrij van Snip, Rechthoekige knip, Windows Snip, en Knipsel op volledig scherm.
Dat zijn 3 manieren om snel een screenshot te maken van laptops en computers, zelfs voor slechts 1 seconde. Van de 3 bovenstaande methoden weet je zeker niet alles, toch? Als je een meer praktische manier hebt, delen ja in de opmerkingenkolom.