de krachtigste manier om wifi-verbindingen voor Android en pc te versnellen
Wilt u weten hoe u de wifi-verbinding voor Android en pc kunt versnellen? Nou, je kunt proberen hoe je dit nieuwste wifi-netwerk kunt versnellen, gegarandeerd anti-traag.
Hé, wie van jullie kan niet worden gescheiden van internet? Deze afhankelijkheid maakt een wifi-netwerk alsof het een primaire behoefte is geworden, bende.
Wees dus niet verbaasd als de wifi-internetverbinding traag is, velen zullen zich ongemakkelijk of gestoord voelen omdat verschillende activiteiten worden belemmerd.
Maar maak je geen zorgen, want ApkVenue heeft een aantal tips hoe u de nieuwste Android- en pc-wifi-verbindingen kunt versnellen, die u nu kunt toepassen. Ben je nieuwsgierig?
Wat zijn de oorzaken van een trage wifi-verbinding bij gebruik?
Voordat u aan de hoofddiscussie begint, weten velen van u misschien niet waarom wifi-signalen vaak traag worden, toch?
Welnu, het feit is dat wifi-signalen een beperkte dekking hebben, vooral als u in een huis met meerdere verdiepingen woont of in een kantoor met een grote ruimte werkt.
Door de oorzaak van dit trage wifi-signaal te herkennen, kunt u meer vertrouwd raken met het versnellen van wifi-netwerken. Sommige de oorzaak van het trage wifi-netwerk onder hen:
1. Losgekoppelde LAN-kabel
Het eerste dat u kunt doen, is controleer fysieke conditie router en LAN-kabel die je gebruikt, bende.
Controleer of de LAN-kabel correct is geïnstalleerd of niet, of de plaatsing juist is of niet, en misschien niet is aangesloten.
Een LAN-kabel die automatisch wordt losgekoppeld, verstoort de sterkte van het wifi-signaal dat u ontvangt. Zorg daarom altijd voor de staat van de hardware die u gebruikt om de wifi-verbinding te versnellen.
2. Positie Router WiFi niet geschikt
Controleer vervolgens of u dat bent zetten router in de juiste positie of nog niet.
Nou, het is een feit dat er verschillende verboden posities zijn om neer te zetten router, onder andere op de vloer, in een afgesloten ruimte, bij ramen en bij andere elektronische goederen, bendes.
Uitgaande van de verspreiding van een wifi-signaal dat niet optimaal is tot verstoring door elektromagnetische velden van andere elektronische apparaten, kan dit ervoor zorgen dat het wifi-netwerk traag wordt.
3. Te veel WiFi-gebruikers
Dit is heel gebruikelijk wanneer u openbare wifi-netwerken gebruikt, ook wel die op openbare plaatsen, zoals kantoren, restaurants of winkelcentra.
Te veel wifi-gebruikers hoogstwaarschijnlijk kan het de internetsnelheid beïnvloeden wanneer u het gebruikt.
Het wordt dus ten zeerste aanbevolen om een wifi-netwerk te gebruiken dat is vergrendeld en gegeven wachtwoord, zodat internetkwaliteit gegarandeerd en anti-traag is, bende.
4. Downloaden in grote capaciteit
Nou ja, vooral als veel gebruikers het doen werkwijze downloaden in een grote capaciteit, zoals films, games, liedjes of andere dingen.
Het downloadproces dat te veel is, kan de stabiliteit van het internetnetwerk dat door gebruikers wordt geaccepteerd, verstoren. Waarom kan internet langzamer zijn tijdens het downloadproces?
Omdat WiFi meer prioriteit zal geven aan het voltooien van het proces downloaden ten eerste, daarom browsen zal langzamer aanvoelen.
5. Problematische ISP
Als u de vier bovenstaande oorzaken niet kunt vinden, is dit mogelijk Internetprovider (ISP) Jij bent degene die in de problemen zit, bende.
Trucs voor het versnellen van Andorid Wifi-netwerken en pc's zoals alles zullen niet werken als er interferentie is met de internetprovider die u gebruikt.
Als de ISP een probleem heeft, is het duidelijk dat u gewoon wacht op een reparatie of dat u contact opneemt voor meer informatie.
Verzameling van manieren om de wifi-verbinding op Android-telefoons en Windows 10-pc's te versnellen
Niet alleen op Android-apparaten, misschien vragen velen van jullie zich ook af hoe je een wifi-verbinding op een pc of laptop kunt versnellen, vooral met Windows 10.
Welnu, hieronder staan enkele eenvoudige stappen en methoden die u zelf kunt oefenen, zonder ze zelfs maar nodig te hebben software of aanvullende toepassingen, bende.
Ben je benieuwd wat de manieren zijn? Hier is de volledige discussie!
Hoe u wifi kunt versnellen zonder Software/ Extra toepassingen
Methode versnellen wifi zonder software of aanvullende toepassingen zal over het algemeen gerelateerd zijn router en de ISP die u gebruikt.
Deze truc om de wifi-verbinding te versnellen, zal zich richten op het maximaliseren van het gebruik van de hardware en ook op de standaardsoftware van de wifi die je gebruikt.
Sommige van de onderstaande stappen zijn ook effectief genoeg gebleken om uw probleem op te lossen, zoals:
1. Verander positie Router Wifi
Wie had dat gedacht alleen met Verander positie router Wifi kan het de snelheid van het wifi-internet dat u gebruikt beïnvloeden?
Deze methode voor snelle wifi klinkt simpel en gemakkelijk uit te voeren, maar veel mensen passen dit principe niet goed toe, wat resulteert in een slechte kwaliteit van het wifi-netwerk.
Om de juiste locatie voor het plaatsen van de wifi-router te bepalen, kun je dus een aantal aanbevelingen volgen, namelijk:
Zet het neer router WiFi in de open lucht om de spreiding van het signaal in de kamer te maximaliseren. Niet neerleggen router op een plek met veel obstakels, zoals het einde van een kamer, onder een tafel of in een kast.
Weghouden router vanaf de grond of parallel aan je voeten, omdat het vloermateriaal niet goed genoeg is om het wifi-signaal naar alle hoeken van de kamer te verspreiden. Beter router hoger geplaatst.
Weghouden router van elektronische objecten andere die een slechte invloed hebben, omdat ze elektromagnetische golven uitzenden die met wifi-signalen kunnen rotzooien.
2. Richten van de antenne Router in een andere richting
Als je oplet, in het algemeen router WiFi heeft twee antennes aan de achterkant. U kunt deze antenne gebruiken om uw wifi-verbinding te versnellen.
Om het uitgezonden signaal te maximaliseren, kunt u verander de richting van een van de antennes in de andere richting, zodat elke antenne kanHoes verschillende hoeken van de kamer.
Als de ene antenne naar boven wijst, kun je proberen de andere antenne naar de zijkant te richten, bende.
3. Schakelaar Router wat beter in staat is
Heb je een internetpakket gebruikt met de hoogste snelheid, maar heb je nog steeds het gevoel dat je internet traag is?
Het kan zijn dat uw grootste probleem door het apparaat wordt veroorzaakt router die over het algemeen nog steeds gebruiken router aangeboren van provider, bende.
Om dit op te lossen, kunt u overschakelen naar kopen en vervangen door router wat beter in staat is en heeft een hogere verbindingssnelheid.
Zorg er daarnaast voor dat u ook gsm's en pc's of laptops met gekwalificeerde specificaties gebruikt browsen sneller.
4. Gebruik een ISP die niet algemeen wordt gebruikt
Ten slotte is het aantal gebruikers van een ISP (Internetprovider) kan de kwaliteit van internet nog lager en trager maken.
Laat u niet verleiden door goedkope prijzen, u kunt beginnen met overstappen en met behulp van een ISP die niet algemeen wordt gebruikt in uw omgeving.
Het eerste dat u moet doen, is controleren of uw regio dat wel heeftHoes ISP's of bel klantenservice gerelateerd voor meer gedetailleerde informatie.
Hoe wifi te versnellen op een Windows 10-pc of laptop
Browsen Ben je nog steeds op zoek naar college-opdrachten of kijk je traag naar YouTube-video's?
Als je de bovenstaande stappen hebt geprobeerd, maar ze geen significant effect hebben gehad, kun je er ook enkele volgen hoe u wifi kunt versnellen op een pc of laptop met Windows 10 als vervolg op.
1. Wijzig DNS
DNS of domeinnaam systeem is een protocol dat functioneert bij het vertalen van een pagina het web in IP adres.
Helaas pagina het web van tijd tot tijd veel veranderingen ondergaan en DNS hard laten werken om het te laden, bende. Het wijzigen van DNS is ook een manier om snelle wifi krachtig te maken.
Er wordt beweerd dat de methode om alternatieve DNS te wijzigen de internetsnelheden tot 20% kan versnellen in vergelijking met het gebruik van de standaard DNS.
Er zijn verschillende alternatieve DNS die vaak worden gebruikt, zoals OpenDNS en Google DNS Jaka heeft de volledige manier om dit te wijzigen hieronder besproken.
- Stap 1 - Te zien bureaublad Windows, u hoeft alleen maar met de rechtermuisknop op het pictogram te klikken Netwerk aan de rechterkant en open de instellingen Open Netwerk- en internetinstellingen.
- Stap 2 - Op het raam Netwerk en internet, je gaat gewoon naar beneden en klikt op de optie Netwerkcentrum, bende.
- Stap 3 - Het venster Netwerkcentrum verschijnt opnieuw en hier hoeft u alleen maar op de optie te klikken Wifi verbinding aan de rechterkant van het scherm.
- Stap 4 - Er verschijnt een venster WiFi-status die de status van het internetnetwerk dat u momenteel gebruikt weergeeft. Hier klik je gewoon op het menu Eigendommen die zich onderaan bevindt.
- Stap 5 - U wordt weer doorgestuurd naar het venster WiFi-eigenschappenIn het item in het vak in het midden hoeft u alleen maar een optie te zoeken en te selecteren Internet Protocol versie 4 (TCP / IPv4).
Als je hebthoogtepunten, je klikt gewoon Eigendommen.
- Stap 6 - In het venster Internet Protocol versie 4 (TCP / IPv4) hoeft u alleen maar een optie te selecteren Gebruik de volgende DNS-serveradressen: die onderaan is.
U hoeft alleen de alternatieve OpenDNS in te voeren, Voorkeurs DNS-server: 208.67.222.222 en Alternatieve DNS-server: 208.67.222.220.
Als dat het geval is, klikt u gewoon op OK en om maximale resultaten te krijgen, blijft u herstarten Uw pc of laptop.
Afgezien van het gebruik instelling OpenDNS zoals hierboven, er zijn ook DNS 1.1.1.1 waarvan wordt beweerd dat het internetsnelheden tot 10 keer sneller kan bieden.
2. Veranderen Bandbreedte
Je zult inderdaad moeilijk te manipuleren zijn bandbreedte geleverd door de ISP, maar het blijkt dat Windows ook beperkingen oplegt bandbreedte je bent.
Het Windows-besturingssysteem heeft een functie om te delen bandbreedte voor service Quality of Service (QoS) die bestaat uit Windows Update en andere programma's.
Om wifi in Windows 10 te versnellen, kunt u instellen en wijzigen bandbreedte instelling met de volgende stappen.
Voor de goede orde: gebruikers van Windows 10 Home Edition kunnen deze methode om wifi-netwerken te versnellen mogelijk niet gebruiken.
- Stap 1 - De eerste keer dat je het raam opende Rennen door op de toetsencombinatie Ctrl + R te drukken toetsenbordDan hoef je alleen maar te typen gpedit.msc en druk vervolgens op Enter.
- Stap 2 - Er verschijnt een venster Editor voor lokaal groepsbeleid, hier ga je gewoon naar het menu Computerconfiguratie> Beheersjablonen> Netwerk> QoS-pakketplanner.
- Stap 3 - Als u het QoS-menu hebt geopend Pakketplanner, u dubbelklikt gewoon op de optie Reserveerbare bandbreedtelimiet.
- Stap 4 - Op het raam Reserveerbare bandbreedtelimiet, verander je eerst de optie naar Ingeschakeld totdat het menu onderaan kan worden geopend.
En dan gedeeltelijk Opties: je slaagt er gewoon in Bandbreedtelimiet (%): 0, dan klikken OK.
Als dat zo is, blijf je herstarten Uw pc of laptop om de resultaten te krijgen.
Notitie:
Verandering bandbreedtelimiet tot 0 kan het risico lopen het Windows Update-proces en andere gerelateerde programma's te verstoren.
3. Spoel DNS
De manier om uw wifi-verbinding te versnellen is vrij triviaal, maar dat is het wel doorspoelen DNS om de internetverbinding in Windows 10 te versnellen, bleek behoorlijk succesvol te zijn.
Het probleem is door te doen doorspoelen Uw DNS zalcache opnieuw instellen DNS-pc of laptop die u gebruikt om informatie en wijzigingen aan te passen van een domein.
Te doen doorspoelen DNS, u hoeft er alleen maar toegang toe te krijgen via Opdrachtprompt met een paar eenvoudige stappen.
- Stap 1 - Druk op de Start-knop toetsenbord typ dan "cmd" totdat de opdrachtpromptaanbeveling verschijnt. Dan hoeft u alleen maar met de rechtermuisknop op de opdrachtprompt te klikken en een optie te selecteren Als administrator uitvoeren.
- Stap 2 - Het opdrachtpromptvenster wordt weergegeven en u hoeft alleen de opdracht in te voeren ipconfig / flushdns druk vervolgens op Enter.
- Stap 3 - Het proces duurt even voordat er een bevestiging is doorspoelen DNS is met succes uitgevoerd in het opdrachtpromptvenster.
Voor maximale resultaten kunt u uw IP-configuratie bijwerken adres door opdrachten in te voeren ipconfig / renew en druk op Enter.
- Stap 4 - IP-instellingen adres wordt uitgevoerd en als het klaar is, kunt u onmiddellijk het opdrachtpromptvenster sluiten. Ten slotte kunt u doen herstarten Pc of laptop om de resultaten te voelen, bende.
4. IRPStackSize
Voor gebruikers van Windows 10 kunt u ook de IRPStackSize om wifi op uw pc of laptop te versnellen.
Hier kunt u de hoeveelheid IRPStackSize wijzigen om meer gegevens in één keer te kunnen ontvangen.
Deze methode om wifi-netwerken te versnellen is zeer effectief voor wifi-gebruikers bandbreedte boven 10 Mbps. Voor gebruikers eronder is het effect misschien minder uitgesproken, bende.
- Stap 1 - Druk op de toetsencombinatie Ctrl + R op toetsenbord om het raam te openen RennenDan hoef je alleen maar te typen regedit en druk op de Enter-toets.
- Stap 2 - Hier hoeft u alleen maar op de optie aan de linkerkant te klikken, ** HKEY_LOCAL_MACHINE \ SYSTEM \ CurrentControlSet \ Services \ Lanman Server \ Parameters.
- Stap 3 - In het gedeelte Paramaters hoeft u alleen maar met de rechtermuisknop op het DWORD-bestand met de naam te klikken IRPStackSize, klik op Wijzigen en vul de waarde met 50.
Als de optie IRPStackSize niet bestaat, hoeft u alleen maar een nieuw DWORD-bestand te maken met klik met de rechtermuisknop> Nieuw> DWORD-waarde (64-bits) en hernoem het naar IRPStackSize.
- Stap 4 - Net als voorheen hoeft u alleen maar met de rechtermuisknop op de nieuwe IRPStackSize te klikken en te klikken Wijziging.
Inhoud Waardegegevens: 50 dan klikken OK om het proces te voltooien. Om het effect te voelen, blijf je herstarten Uw pc of laptop.
Hoe wifi op Android-telefoons te versnellen
Niet alleen op een Windows-pc of laptop, ApkVenue heeft ook verschillende eenvoudige tutorials hoe u wifi kunt versnellen op een Android-telefoon zonder zelfs maar toegang te vereisen wortel je weet wel.
De methode die ApkVenue deze keer zal beoordelen, is bewezen behoorlijk effectief te zijn bij het versnellen van WiFi-verbindingen op je Android-mobiel.
Nou, in plaats van nieuwsgieriger te worden, kun je beter gewoon naar de onderstaande details kijken!
1. Instelling Standaardinstelling
Zonder dat je extra applicaties nodig hebt, kun je het wifi-netwerk versnellen met de standaardinstellingen die al op je Android-gsm staan, bende.
Welnu, hier oefent ApkVenue met een Android-gsm van het type Xiaomi Redmi 4X die al MIUI 10 gebruikt.
De stappen die u moet uitvoeren, zijn vrij eenvoudig. Hieronder volgt een reeks methoden die u kunt volgen om uw Android WiFi-verbinding te versnellen.
- Stap 1 - De eerste keer ga je naar het menu Instellingen kies vervolgens een optie Wifi om de WiFi-netwerkinstellingen op uw Android-telefoon te openen.
- Stap 2 - Vervolgens blijf je rol naar beneden totdat je een optie vindt Geavanceerde instellingen voor meer diepgaande instellingen met betrekking tot wifi.
Hier kunt u de wifi-netwerkoptimalisatie instellen in de opties WiFi-assistent en WiFi-snelheidsmodus.
- Stap 3 - Open instellingen WiFi-assistent en activeer het vervolgens zodat het automatisch kan overschakelen van een wifi-netwerk naar een datapakket wanneer de verbinding slecht of traag is.
U kunt de optie ook activeren Toon datagebruikswaarschuwing om informatie over internetgebruik te verstrekken met behulp van een datapakket.
- Stap 4 - U kunt ook wifi op Android versnellen door de optie te activeren WiFi-snelheidsmodus voorrang geven bandbreedte in bepaalde toepassingen.
Hier zijn opties Normale modus verdelen bandbreedte tussen applicaties die worden uitgevoerd voorgrond en achtergrond gelijkmatig.
Wat zijn de opties Extreme modus wie zal prioriteit geven bandbreedte op applicaties die worden uitgevoerd voorgrondTijdelijke aanvraag achtergrond heeft mogelijk tijdelijk geen toegang tot internet.
2. WiFi Switcher-applicatie
Bovendien kunt u ook vertrouwen op applicaties van derden om een wifi-netwerk met maximale signaalkwaliteit te krijgen.
ApkVenue beveelt zelf een applicatie aan met de naam WiFi-schakelaar ontwikkeld door Cloudie Development die u zonder toegang kunt gebruiken wortel.
Deze WiFI-signaalversterker-applicatie heeft een redelijk goede functie voor je mobiel. Hoe gebruik je de WiFi Switcher-applicatie? Hier is hoe!
- Stap 1 - De eerste keer moet je natuurlijkdownloaden en installeren toepassing WiFi-schakelaar die u op de onderstaande link kunt krijgen.
- Stap 2 - Open de WiFi Switcher-applicatie en in eerste instantie wordt u gevraagd toestemming om toegang te krijgen tot de locatie. U hoeft alleen maar op de optie te tikken ToestaanVoer de volgende stap uit totdat u de hoofdweergave van de WiFi Switcher-applicatie opent.
- Stap 3 - U kunt het gewenste WiFi-netwerk instellen om als eerste verbinding te maken. Om het in te stellen, hoeft u alleen maar het vinkje in de sectie te activeren De voorkeur op elk wifi-netwerk dat wordt weergegeven.
- Stap 4 - U kunt ook verdere instellingen maken in de WiFi Switcher-applicatie door op het pictogram met de drie stippen rechtsboven te tikken en een optie te selecteren Instellingen.
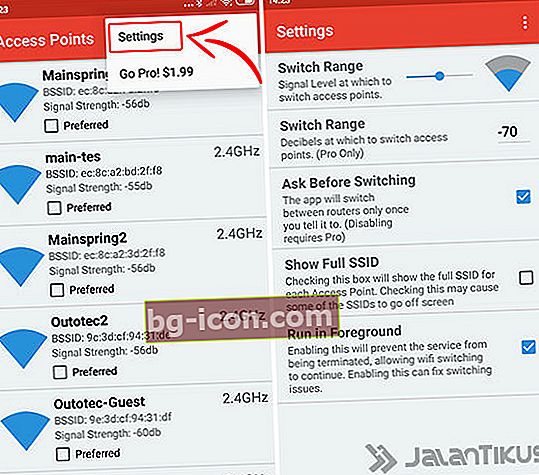
Hier hoeft u alleen maar een minimumlimiet in te stellen voor de sterkte van het WiFi-netwerk waarvan u denkt dat het traag is.
U kunt de optie ook activeren Vraag voordat u overschakelt om een melding te geven van wifi-vervanging en Ren op voorgrond om te voorkomen dat de applicatie wordt gesloten vanwege het systeem.
Dus dat is een verzameling manieren om een wifi-verbinding te versnellen die u kunt oefenen op een Android-gsm en een Windows 10-pc of -laptop.
Er zijn inderdaad veel aspecten waar u op moet letten als uw internetnetwerk traag of onstabiel is?
Heb je nog andere tips en trucs? Kom op, aarzel niet om uw mening te schrijven in de commentarenkolom hieronder!
Lees ook artikelen over Wifi of andere interessante artikelen uit Lukman Azis.