wil je er professioneel uitzien? probeer de volgende 7 tips en trucs voor Windows 10
Deze tips en trucs voor Windows 10 kunnen uw productiviteit verhogen en ervoor zorgen dat u er professioneel uitziet. Daarom besprak Jaka dit.
Ramen 10 is een snel en efficiënt besturingssysteem dat is ontworpen om de productiviteit van zijn gebruikers te verhogen. Dit meest gebruikte desktopbesturingssysteem biedt veel functies.
Helaas zijn er niet weinig mensen die deze coole functie niet kennen of niet gebruiken. Zelfs als u het gebruikt en eraan went, kan het uw productiviteit verhogen en u zichtbaar maken professioneelDaarom bespreken we in dit bericht 7 tips en trucs om de productiviteit op een Windows 10-gebaseerde laptop te maximaliseren.
- 9 manieren om spion uit te schakelen op Windows 10
- Wilt u Windows 10 gratis upgraden? Hier is de truc!
- Hoe Windows 10 te overwinnen is verlopen zonder opnieuw te installeren
Windows 10 tips en trucs
1. Gebruik GodMode om alles te controleren
God modus is een van de beste geheimen in Windows 10. Eigenlijk is dit een verborgen map die verschillende toegangssnelkoppelingen en geavanceerde functies in Windows 10 bevat.
Op deze manier kun je bijna alles aanpassen zonder een voor een rond te snuffelen in de instellingen of het configuratiescherm. Om GodMode nu te activeren, gaat u als volgt te werk:
- Maak eerst een nieuwe map op het bureaublad, hoe Klik direct op Desktop> 'Nieuw' > 'Mappen'.
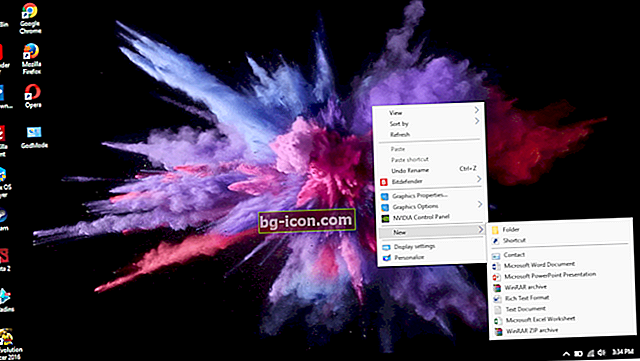
- Klik Rechtsaf 'Nieuwe map', Klik'Hernoemen'.
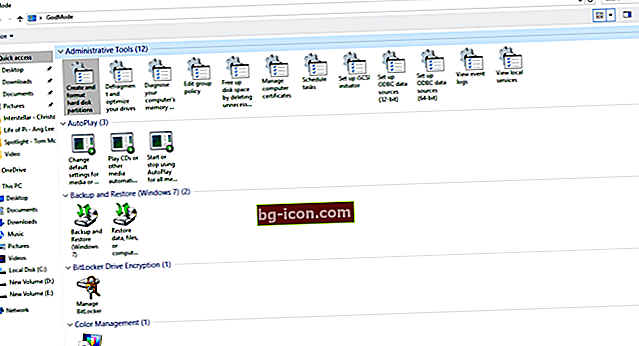
- Noem het met '
GodMode. {ED7BA470-8E54-465E-825C-99712043E01C}"(zonder de aanhalingstekens).
Als dit lukt, verandert het mappictogram, net als het Configuratiescherm. Je kunt dus verschillende instellingen in één map aanpassen. Cool toch?
2. Gebruik gesproken opdrachten
Windows 10 wordt geleverd met een virtuele assistent genaamd Cortana, waarmee u verschillende dingen kunt doen via spraakopdrachten. Dus waarom zou u deze functie niet leren maximaliseren?
U kunt Cortana om hulp vragen om apps te openen, muziek af te spelen, evenementen te maken, zoekopdrachten op internet uit te voeren, het laatste nieuws weer te geven, belangrijke meldingen te geven en meer.
Het is jammer, niet als deze functie werkloos is? Cortana heeft een "luistermodus" -functie waarmee u met Cortana kunt praten alsof u met iemand praat en hem vraagt iets te doen. Hoe organiseer je het?
- Klik Windows-toets en typ 'Cortana'.
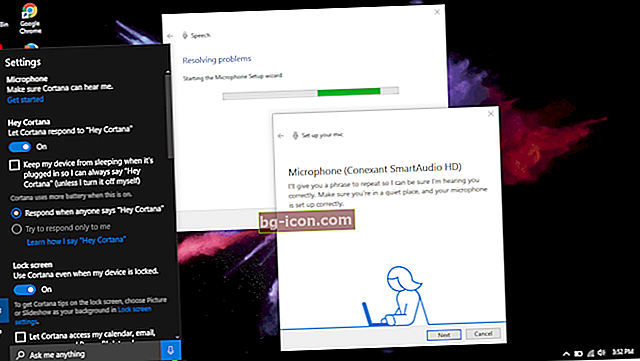
- Volgende Cortana zal verschijnen, klik op instellingen.
- Ga door met het aanpassen van de microfoon om er zeker van te zijn dat Cortana naar je luistert en activeer de optie 'Hey Cortana'.
3. Gebruik Snap om het toepassingsvenster te organiseren
Snap is een super feature stoer anderen in Windows 10 waarmee u dat kunt doen multitasking of voer met gemak en plezier meerdere applicaties tegelijk uit.
Op het scherm verschijnen verschillende applicaties waarvan je de grootte zelf kunt aanpassen. Nou, de naam ook multitasking het moet natuurlijk snel zijn en je kunt de volgende combinatie gebruiken om de Snap-functie te maximaliseren.
- Win + Links: klik op de linkerhelft.
- Win + Right: klik op de rechterhelft
- Win + Left en Win + Up: klik op de linkerbovenrand.
- Win + Right en Win + Up: klik op de rechterbovenrand.
- Win + Left en Win + Down: klik op de linkeronderrand.
- Win + Right en Win + Down: klik op de rechteronderrand.
4. Gebruik de taakweergave voor multitasking
Taakweergave is een innovatieve taakwisselaar die voor het eerst werd geïntroduceerd in Windows 10 om de ervaring te verbeteren multi-taksingDeze taakweergave toont miniaturen van alle geopende applicaties.
Dit is perfect voor degenen onder u die twee monitoren gebruiken. U kunt dus snel overschakelen van de ene applicatie naar de andere.
- Druk op Win + Tab.
- Veeg met drie vingers over het trackpad.
5. Gebruik virtueel bureaublad
In de functie Taakweergave kunt u ook virtuele desktops maken waarmee u actieve applicaties kunt beheren. Dit is perfect voor degenen onder u die voornamelijk applicaties openen.
U kunt bijvoorbeeld de eerste desktop maken om mee te werken en u kunt een andere virtuele desktop maken om mee te spelen. Hoe:
- Open Taakweergave door op Win + Tab-toets te drukken.
- Klik vervolgens op 'Nieuw bureaublad' in de rechter benedenhoek om een nieuw virtueel bureaublad te maken.
6. Gebruik de tabletmodus
Windows 10 wordt geleverd met tabletmodus de slimme. U kunt het scherm dus gebruiken als een tablet met een metro-interface. Optimaal dus als je een laptop met touchscreen of een 2-in-1 apparaat hebt. Hoe:
- Open het "Actiecentrum" en klik op het pictogram van de tabletmodus.
- Of door met vier vingers over het touchpad te vegen.
7. Gebruik Touchpad-bewegingen voor snelle taken
Ben je een laptopgebruiker, maar heb je geen zin om een extra muis te gebruiken? Zo ja, dan moet u een op gebaren gebaseerd touchpad kennen en gebruiken. Hieronder staan enkele van de touchpad-bewegingen die van pas komen in het dagelijkse leven:
- Scrollen: veeg horizontaal of verticaal met twee vingers.
- In- / uitzoomen: knijp of knijp met twee vingers.
- Rechtsklikken: tik met twee vingers op het touchpad.
- Bureaublad weergeven: veeg met drie vingers over het scherm.
- Alle vensters weergeven: veeg met drie vingers naar het scherm.
- Schakelen tussen apps: veeg met drie vingers naar links of rechts.
Gevolgtrekking
Hoe? Zeker niet alles wat je weet, toch? Als u al weet, hoeft u het niet per se te gebruiken, ook al kan het uw productiviteit verhogen. Dus probeer er vanaf nu aan te wennen. Op die manier ziet u er professioneel uit wanneer u uw pc / laptop gebruikt.
Hopelijk kunnen deze tips en trucs voor Windows 10 de productiviteit zeker verhogen en nuttig voor u zijn. Vergeet niet commentaar te geven.
Lees ook artikelen over ramen of schrijven vanuit Lukman Azis andere.