hoe je Android op een pc en laptop installeert zonder een emulator
Deze keer zal ApkVenue u uitleggen hoe u Phoenix OS eenvoudig op pc's en laptops kunt installeren. Kom op, zie de beschrijving hieronder.
Er zijn veel smartphonegebruikers in de wereld en mensen brengen zelfs meer tijd door op mobiel dan op pc. Nou, de Android-smartphone is er een van meest gebruikt staat op de eerste plaats. Hoewel het door veel problemen wordt getroffen, zijn de prestaties van Android nooit in het minst teleurstellend geweest. Ook nu is Android zo ontwikkeld dat het op een computersysteem kan draaien, wordt deze ontwikkeling genoemd Android-x86-project.
Momenteel heeft het Android-x86-project een nieuw besturingssysteem opgeleverd stabieler, specifiek voor desktopcomputers gebruikersvriendelijk, Het besturingssysteem wordt genoemd Phoenix OSNou, gemeld vanaf de site makeusof, dit keer zal Jaka het je uitleggen hoe u Phoenix OS eenvoudig op pc en laptop kunt installerenKom op, zie de beschrijving hieronder.
- Hoe je Mobile Legends op pc en laptop kunt spelen zonder traag te zijn, de push-rang blijft crashen!
- 7 manieren om mobiele legendes te spelen voor beginners, solo tot Mythic!
- 8 manieren om gratis skins voor mobiele legendes te krijgen: Bang bang
Hoe Android op pc's en laptops te installeren zonder een emulator
Vereisten voordat u Android Phoenix OS installeert
1Hardwarevereisten
Phoenix OS vereist een x86-processor om soepel te werken, hetzij kunstmatig Intel of AMDHet meest aanbevolen is echter de processor Intel AtomDe volgende zijn de minima hardwarevereiste verplicht.
Opslagcapaciteit Minimaal 2GB.
Intel- of AMD-processors gemaakt in jaren 2012 en hogerMeer aanbevolen Intel Atom-processor.
USB stick 8 GB (Voor Phoenix OS Boot Media).
USB stick 1 GB (Voor GParted)
2.UEFI of moederbord-BIOS?
Oudere computersystemen gemaakt in 2010 en lager gebruiken het systeem nog steeds I / O BIOS als een Power On Self Test (POST). Dus voordat de computer het besturingssysteem binnengaat, controleert het BIOS eerst enkele van de geïnstalleerde hardwarecomponenten, waardoor het besturingssysteem onmogelijk kan werken. bij afwezigheid van een BIOSNu vervangen de nieuwste computersystemen het BIOS door een nieuwe technologie genaamd Unifed Extensible Firmware Interface (UEFI), wordt beweerd dat deze technologie betrouwbaarder en veiliger is dan het BIOS.
Helaas is Phoenix OS dat niet ondersteuning met het UEFI-systeem. Maakt u zich echter geen zorgen, want we kunnen UEFI configureren om met s te werkenNiet-Windows-besturingssysteemKom op, blijf lezen.
Hoe Phoenix OS te installeren
Stap 1. Download Phoenix OS
Een Phoenix OS-installatiepakket is beschikbaar voor latere versies 32-bits en 64-bitsZodat we het naar behoefte op een oude of nieuwste computer kunnen installeren. U kunt Phoenix OS downloaden via de officiële website zoals hierboven weergegeven.
Stap 2. Maak een opstartbare USB Phoenix OS naar flashstation
Nadat het downloaden van het Phoenix OS-installatiepakket is voltooid, is de volgende stap het maken van Opstartbare USB Phoenix OS met behulp van de Rufus-applicatie. Als u klaar bent met het downloaden van Rufus, opent u de applicatie.
Kies eerst USB-poort die u wilt gebruiken. Ten tweede selecteert u de optie MBR-partitieschema voor BIOS of UEFI. Selecteer ten derde het FAT32-bestandssysteem. Ten vierde kunt u de optie markeren voor Snel formaat, Maak een opstartbare afbeelding met, enz. zoals weergegeven in de bovenstaande afbeelding. Selecteer vervolgens ten slotte de Start-knop.
Stap 3. Configureer BIOS / UEFI
Er zijn drie dingen die moeten worden geconfigureerd in BIOS / UEFI voordat u Phoenix OS installeert. Elke leverancier heeft doorgaans een BIOS / UEFI-display anders maar de functie blijft hetzelfde. Dit zijn de instellingen die u kunt wijzigen in het BIOS / UEFI.
1. Activeren Legacy Mode-functie Als dat mogelijk is.
2. Selecteer Windows 7-modus of Linux-modusfuncties, indien beschikbaar.
3. Schakel de functie uit Snel opstarten en veilig opstarten indien aanwezig, omdat beide functies zijn ontworpen voor Windows-computers, terwijl Phoenix OS een op Linux gebaseerd besturingssysteem is.
Als de bovenstaande instellingen zijn voltooid, is de laatste stap dat u dat kunt wijzig de opstartmodus beginnen te worden omgeleid naar de USB-flashdrive die het Phoenix OS-installatiepakket bevat.
Stap 4. Een installatiepartitie maken (optioneel)
Er is twee partitietypen namelijk GPT en MBR. Op nieuwere computers wordt meestal het GPT-type gebruikt, wat de standaardpartitie is. Daarom moeten we eerst het partitietype wijzigen van GPT naar MBR. Dit komt ook door het type MBR-partitie ondersteuning voor allerlei besturingssystemen.
De eerste manier is om eerst de GParted-applicatie te downloaden en deze vervolgens te maken Opstartbare USB die de applicatie bevat. Verander vervolgens de initiële lezing van het BIOS naar een USB-station en plaats een flashstation met opstartbaar van de aanvraag Gparted de.
Als dit lukt, verschijnt er een afbeelding zoals hieronder.
Klik Apparaat en selecteer vervolgens Partitietabel maken.
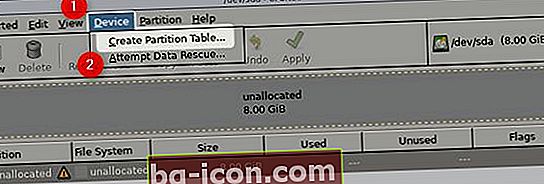
Selecteer daarna het type tabelpartitie dat moet worden geselecteerd, selecteer het gewoon msdosNa die klik Van toepassing zijn beëindigen.
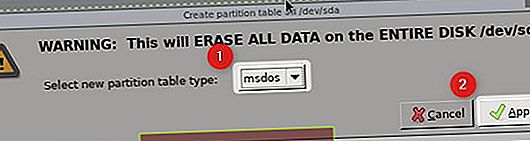
Stap 5. Voorbereiding om Phoenix OS te installeren
Phoenix OS-installatieproces erg makkelijkPlaats eerst de installatie-USB-flashdrive in de computer en selecteer de initiële opstart-BIOS vanaf de flashdrive.
- Als het eruit ziet zoals hieronder, selecteer het dan Installatie.
Selecteer nadat de volgende menupagina is verschenen Partities maken / wijzigen.
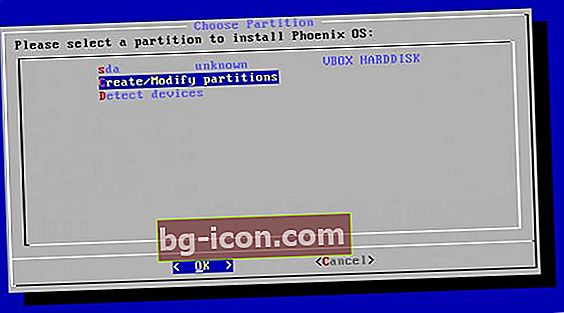
Als je vragen tegenkomt Wilt u GPT gebruiken? Kies gewoon Nee.Zoals we eerder hebben besproken, ondersteunt het Phoenix OS-besturingssysteem dit type partitie nog niet.
Als de menupagina verschijnt zoals hieronder, kunt u gebruiken pijltjestoetsen op het toetsenbord voor navigatie.
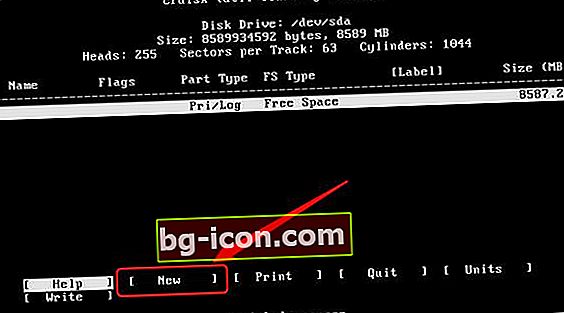
Veeg eerst naar de opties Nieuw druk vervolgens op enter, deze optie zal een nieuwe partitie aanmaken met de naam sda1Selecteer vervolgens een optie Primair om sda1 de standaardpartitie te maken. Ten derde, selecteer sda1 als de partitie die wordt gebruikt voor de selectie opstartbaarDruk niet meer dan één keer op enter voor de opstartbare optie, omdat dit de markering van de opstartvlaggen zal verwijderen.
- Na het voltooien van de bovenstaande opdracht, is de laatste stap het kiezen van een optie Schrijven om de instellingen te beëindigen en op te slaan. Als er vragen zijn, verzoek Weet u zeker dat u de partitietabel naar schijf wilt schrijven? Schrijf dan gewoon het commando Ja op het scherm en ga binnen om te eindigen. Als u klaar bent, selecteert u de knop Afsluiten.
Stap 6. Installeer Phoenix OS op de partitie die is aangemaakt
Kiezen sda1 en druk op enter.
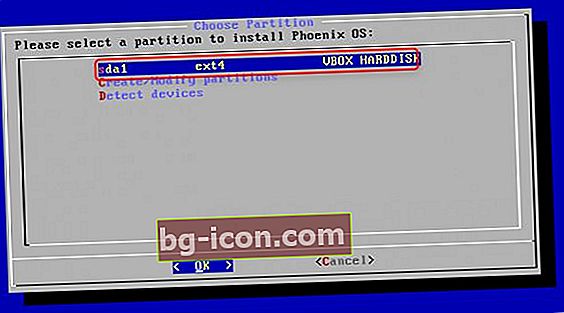
Op het menu Kies bestandssysteem, Kiezen ext4 als het standaard bestandssysteem.
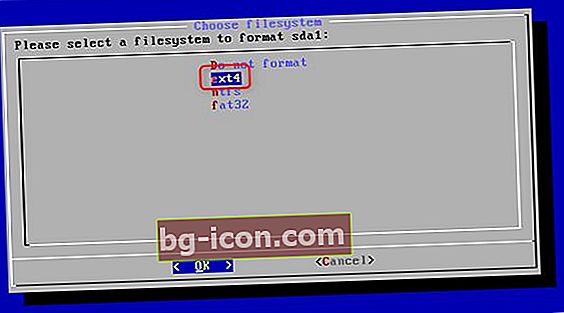
Als een bevestigingsscherm verschijnt, klik dan op Ja beëindigen.
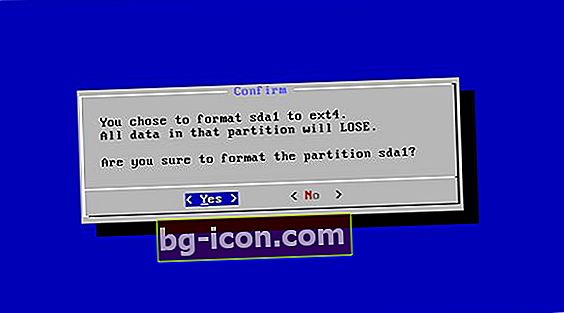
Als een bevestigingsscherm verschijnt om EFI GRUB2. Druk dan gewoon op de knop Overspringen.

Vervolgens verschijnt een bevestigingsvraagscherm Wil je de GRUB bootloader installeren? Kies gewoon JaDit proces is het laatste en gaat door naar het installatieproces.
Nadat het installatieproces is voltooid, verschijnt er een pagina zoals hieronder weergegeven. U kunt er direct voor kiezen om Phoenix OS uit te voeren door te selecteren Voer Phoenix OS uit of Start opnieuw opAls u Opnieuw opstarten kiest, vergeet dan niet de opstartbare USB-flashdrive te verwijderen die nog op de computer vastzit. GEDAAN!
Hoe jongens, bent u geïnteresseerd in het installeren van Phoenix OS op uw pc of laptop? Als u vragen heeft, kunt u uw mening schrijven via de opmerkingenkolom hieronder.