7 manieren om verloren gegevens van corrupte geheugenkaarten te herstellen
Geheugenkaart beschadigd? Hier leest u hoe u verloren gegevens kunt herstellen van een beschadigde, beschadigde of onleesbare geheugenkaart.
Geheugenkaart (geheugenkaart) is een van de externe opslag die meestal wordt gebruikt op een smartphone of computer. Behalve dat het gemakkelijk te dragen is, bevat het over het algemeen voldoende opslagruimte.
Toch hebben niet weinigen van ons moeite om toegang te krijgen tot belangrijke bestanden en gegevens die in dat geheugen zijn opgeslagen.
Een van de problemen waarmee we vaak worden geconfronteerd, zijn beschadigde geheugenkaarten. Om dit probleem op te lossen, biedt JalanTikus hier stappen voor het herstellen van verloren gegevens van een beschadigde geheugenkaart.
- Redenen om geen nep-geheugenkaarten te kopen voor Android-gebruikers
- Hoe maak je een geheugenkaart als interne opslag van Android
- 4 eenvoudige manieren om een MicroSD te maken die vrij is van hacken
Verloren gegevens herstellen uit beschadigd geheugen
1. Eerste controle
De eerste keer controleren of de geheugenkaart beschadigd of onleesbaar is, is vrij eenvoudig. U hoeft de geheugenkaart of geheugenkaart alleen op een andere computer aan te sluiten.
2. De stationsletter vervangen
Als u het geheugen op uw computer hebt aangesloten maar het bestand niet kunt openen, zijn de gegevens waarschijnlijk beschadigd.
De eerste stap die u kunt doen, is de naam wijzigen stationsletter uit dat geheugen. De truc is als volgt.
- Open Start menu zoek dan Schijfbeheer
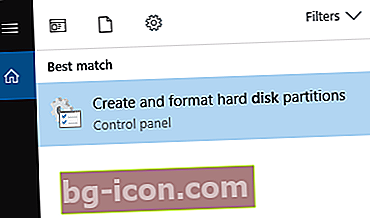
- Zoek uw geheugenkaart of geheugenkaart en selecteer Wijzig stationsletter en paden
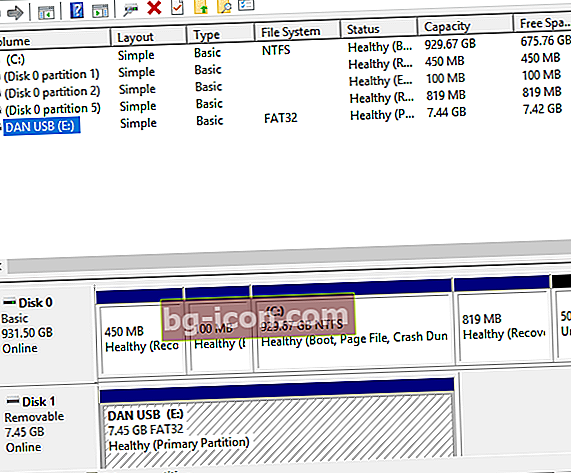
- Verander vervolgens de letters zodat ze hoger zijn
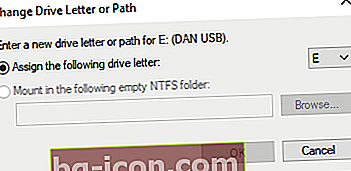
- Als je het nog steeds niet kunt, kun je de volgende methode lezen.
3. Installeer Driver opnieuw
Een van de redenen voor onleesbaar geheugen op een computer is een storing tijdens het installatieproces van de schijf. U kunt de volgende methode gebruiken om de driver opnieuw te installeren.
- Open Start menu selecteer vervolgens Apparaat beheerder

- Zoek vervolgens naar Schijfstations en selecteer je geheugenkaart> klik met de rechtermuisknop Verwijder het apparaat
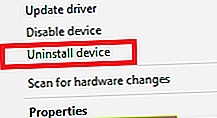
- Verwijder de geheugenkaart en sluit deze opnieuw aan
- Windows zal automatisch het geheugenkaartstuurprogramma installeren
4. Foutcontrole
- Sluit een geheugenkaart of geheugenkaart aan op de computer.
- Open Windows Verkenner> Deze pc
- Klik met de rechtermuisknop op uw geheugenkaart en selecteer Eigendommen
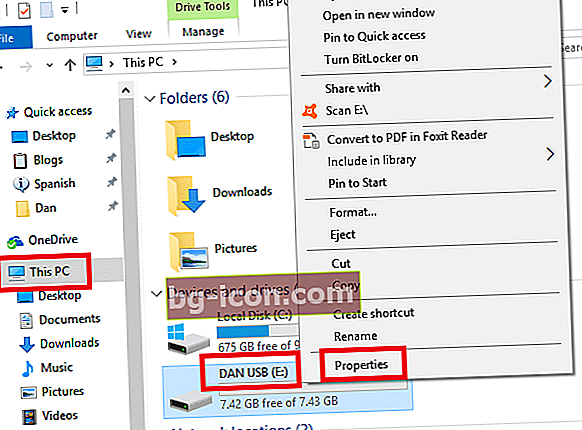
- Ga naar secties Gereedschap selecteer vervolgens Controleren

- Selecteer menu Reparatie Drive en wacht tot het proces is voltooid
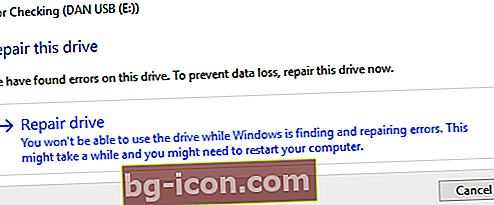
- Windows analyseert automatisch of uw geheugenkaart een fout is of niet
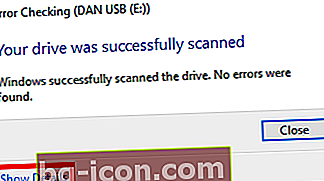
5. Met behulp van de opdrachtprompt
- Open Start menu typ dan cmd, vergeet niet te openen in de modus Beheerder
- Typ de onderstaande code, u kunt deze wijzigen E. is de stationsletter voor uw geheugenkaart
chkdsk e: / r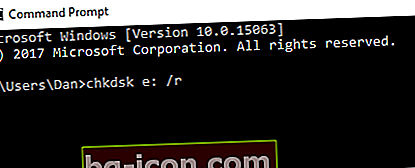
- Windows geeft informatie van de geheugenkaart en begint met scannen
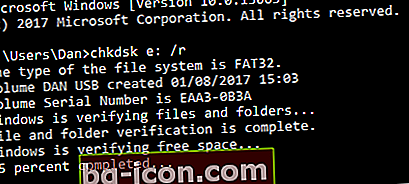
- Als er een fout is opgetreden, laat Windows u dit weten

6. Installeer aanvullende software
Er zijn verschillende software die u kunt gebruiken om gegevens van een beschadigde geheugenkaart te herstellen. Hier is de software.
- TestDisk en PhotoRec
- EaseUS-wizard voor gegevensherstel
- Recuva
7. Nodig de expert uit
Als je het nog steeds niet kunt, kun je hulp vragen aan mensen die deskundig zijn op dat gebied, zoals computertechnici, IT-ondersteuning of een bezoek aan de servicelocatie voor de geheugenkaart.
Dat is hoe u verloren gegevens van corrupte geheugenkaarten kunt herstellen. Deze methode kan worden gebruikt voor verschillende opslagmedia, van MicroSD, SD-kaart, Flashdisk, harde schijf tot SSD.
Als je andere manieren hebt, vergeet dan niet te delen in de opmerkingenkolom. Succes! Zorg er ook voor dat u gerelateerde artikelen leest geheugen of ander interessant schrijven van Em Yopik Rifai.